スポンサードリンク

先日、スペック的に使えなくなったPCを捨てることにしました。
モッタイナイので内蔵ハードディスクをUSBの外付けに再生しました。
ちゃんとそれ用のパーツがあるので簡単です。
今回は内蔵ハードディスクの取り出しと、再生作業をお伝えします。
前準備
まずは、外付けのハードディスクにするためのキットを入手する必要があります。
なお、部品を調達するパソコンはデスクトップタイプですので、内蔵ハードディスクは3.5インチです。
ノートパソコンから再生するならばたぶん2.5インチサイズですので、そのあたりは注意して下さい。
キットについて、おすすめのブランドは安さで玄人志向です。
取扱説明等は大幅に簡略化されていますが、外付けのUSBハードディスクは取扱が簡単ですから大丈夫です。
また、組み立て方は、ここで見ればOK!
あと、留意するならばUSB3.0のものをお勧めします。
これはUSB2.0よりも圧倒的に速いです。
私が買ったのは、↓です。
これで、前準備はOK。
PCのバラし
普通のデスクトップならば、説明なしでもなんとでもなりそうですが、今回バラすのは省スペースタイプなので、内部の部品の配置が少し変則的です。
まず、裏側を見ます

よく見ると、赤の矢印のネジ3つを外せば、取れそうです。
また、青い矢印の部材を見れば、ネジを外した後、側面の板を後ろ側にずらせば良いことがわかります。

はい、開きました。
前面パネルの取り外し
次は正面の前面パネル(電源スイッチが付いたりしている部材)を外します。
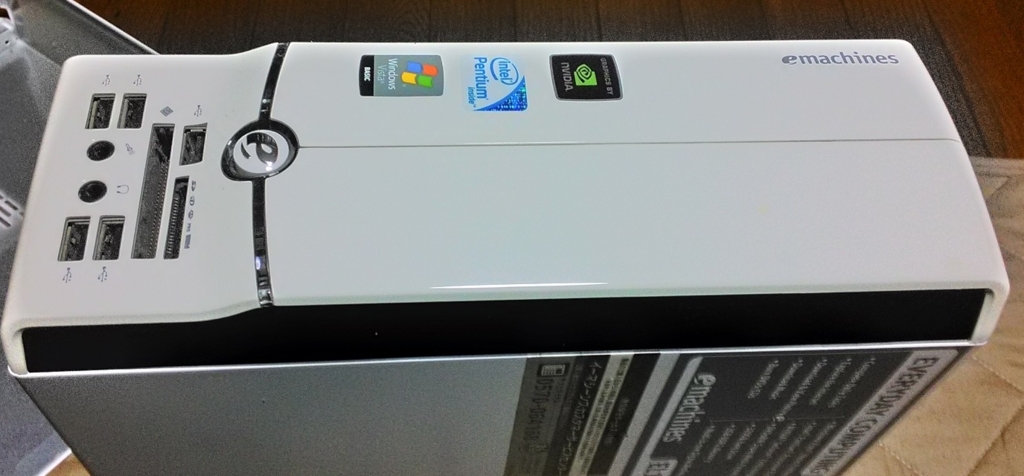
よく見ると、

よく見ると化粧パネルは赤の矢印で示した黒いツメを引き起こせば外れそうです。
結果、簡単に外れました。
ドライブベイの取り外し
次に、ハードディスクドライブとDVDドライブが入った部材(ドライブベイ)を取り出します。
なお、必要な部品を取り出してから、記事にすることを思いつきましたので、写真の部材にはハードディスクドライブとDVDドライブは入っていません。ゴメンナサイ!
省スペースタイプでなければ、見ただけですぐに外せますが、これはそうではありませんので、しみじみと眺めます。
まず、下の写真の赤い矢印にあるネジと、

この下の写真の赤い矢印にあるネジ2つとを外せば良いようです。

はい、取れました。

あとは、内蔵ハードディスクを外すだけです。
ネジ2つを緩めれば外れます。
その2つのネジは一般的に使われるメートルネジではなく、インチネジですので、別途保管しておくと良いかもしれません。
ハードディスクの規格上、そこはインチネジなのです。
外付けハードディスクの組み立て
概略
内蔵ハードディスクをコネクタにはめ込んでネジで固定。
アルミケース内に収納してネジで固定。
これだけです。
注意点
下の写真の赤い矢印に注目下さい。
コストダウンのため、後ろの方の部材につけられたLEDで、筐体のパイロットランプを照らす構成になっています。
なので、取り付けの際に上下を間違えないで下さい。
間違えても組み立てられてしまいます。
別にパイロットランプが点灯しているのがわからないというだけで、故障したりすることはありません。
気がついたら直せば良いです。

内蔵ハードディスクをコネクタにはめ込んでネジで固定

ハードディスクドライバーと部品を並べて写真を取りました。
この赤の矢印で示したコネクタ同士を結合します。
逆には挿せませんのでご安心を・・・。

コネクタを挿したら2箇所をネジで固定します。
赤の矢印部分がずれていますが、板金部品はそんなものです。
指で押さえてネジで固定して下さい。
ネジはネジ穴に面取りを施していることからわかるように側面から見ると三角のネジを使って下さい(上の写真に一緒に写っています)。
アルミケース内に収納してネジで固定

↑こんな感じ。
さっき注意したように上下の方向を間違えないで下さいね。

あとは、筐体の上面と下面のネジを締めて。
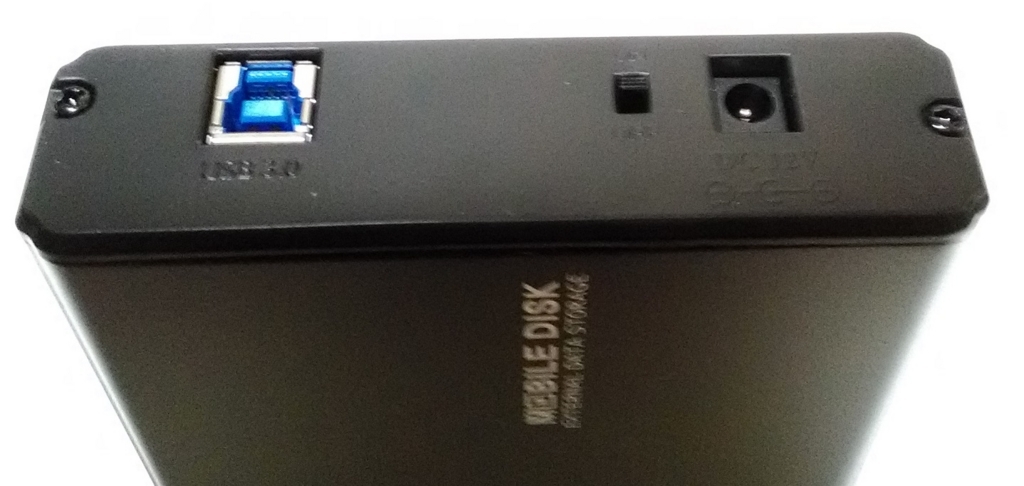
裏蓋の左右のネジを締めればOK。
これで出来上がり。
使い方2つ
使い方は2つあります。
1.旧パソコンのデータの取り出し用
パソコンに USBケーブルで接続し、電源を入れれば、パソコン側で勝手に認識し、ソフトウェア的なドライバーを勝手にインストールしてくれます。
これでOK。
ただ、中身を見るためには、パソコンにログインする際に管理者権限でログインして下さい。
元のハードディスクの中身を全部見ることができますが、旧パソコンのメンバーのデスクトップより下の階層を見ようとすると「権限を取得します」というようなメッセージを出力することがあります。
この場合は諦めて、待って下さい。私は30分程度かかりました。
なぜこのように時間がかかるのかは調べていませんが、もしかしたら、インデックスを作成しているのかもしれません。
一回権限を取得すれば後は自由に中身を見ることができます。
2.予備のバックアップ用のハードディスクにする
上記と同じく、パソコンに USBケーブルで接続すれば、認識は完了します。
あとは、該当のディスクを右クリックしてフォーマットを選択すればOKです。
フォーマットの種類はNTFSをお勧めします。
あとは、ご自由に、何なりと・・・。
くれぐれも、フォーマットの際に、対象のドライブを間違えないでくださいね。
恐ろしいことになります。
ここまで読んでいただき、ありがとうございます。<(_ _)>
面白かったら、読者になっていただいたり、ツイッターでフォローしていただけると嬉しいです。
スポンサードリンク