スポンサードリンク
GIMP(ギンプ)っていうソフトをご存知ですか?
Wikipediaによると、
「フリーソフトでありながら有料のグラフィック編集ソフトウェアと比べても遜色のないレベルの機能を備えている。
レイヤー、トーンカーブ、ヒストグラム、画像の形状からの切り抜き、ブラシエディタ、パスの編集、多種多様なプラグインなどに加え、モザイク編集や、アニメーション合成(GIFアニメーション)を行うなどといったフィルタ機能も数多く備えており、これ一つで、コンピュータ上のほとんどの画像編集は行える」
とのことです。
私は、今まで、Windowsのオマケの「ペイント」を使っていました。
でも、機能が限られているんですよねぇ。
そこで、「GIMP Portable」をインストールすることにしました。

インストールにあたって、色々失敗しちゃいました
失敗すると、昔なら「チッ!」と舌打ちするところですが、今は、「ラッキー!ブログのネタが出来た!」と喜んじゃいます。
失敗したのは?
アレッ?日本語にならない?
アレッ?アンインストールはどうするの?
の2点です。
1点目はソフト自体の不親切(ってか不具合だろ⇒やっぱ認識不足でした後述)。
2点目は私の認識不足が原因です。
なので、これを読めば私と同じ過ちはしないようになります。
まず、
GIMPの通常版とPortableの違い
機能的にそんなに差はないと思います。
まあ、あるとすれば、Portableの方が機能の制限があるのかな?
これは、インストール用のファイルのサイズの差から類推しました。
もし、Portableで機能不足を感じるなら、通常版に乗り換えればいいし、たぶんそのレベルになるとフォトショップの購入も視野に入るでしょう。
私のレベル(ペイントでとりあえず満足していた)では差はあっても体感できないと思います。
最大の差は、パソコンに与える影響だと思います。
通常版
インストールするとレジストリを書き換えに行きます。
したがって、アンインストールする際には正規の手順を踏む必要があります。
Portable
インストールしてもレジストリの書き換えは行ないません。
なので、アンインストールする際は「GIMP Portable」のあるフォルダを削除すればOKです。
さらに、「GIMP Portable」はUSBメモリにインストールすることが出来ます。
この場合、USBメモリを他のパソコンに持っていっても「GIMP Portable」が使えます。
アレッ!便利!
インストール手順
ダウンロード
窓の杜には「GIMP Portable」のインストールファイルはありませんでした(2018/01/02時点)。
https://portableapps.com/apps/graphics_pictures/gimp_portable
上のリンクからダウンロード下さい。

赤矢印のここで示したボタンを押せばダウンロードを開始します。
ダウンロード先は、ダウンロードフォルダでもデスクトップでもどちらでも良いです。
大事なことはどこに落としているか意識していることです。
2018/01/02時点での「GIMP Portable」のバージョンは2.8.22でした。
(GIMPPortable_2.8.22.paf.exeというファイルが落ちてきます)
インストール
ダウンロードしたファイルをダブルクリックします。
こんな警告がでますが、インストールのお約束です。
「実行」を押します。

言語を聞いてきます。
不具合なのかここで日本語を選んでも日本語になりません。
ここを馬鹿正直に信じたのが私の1個めのミスです。
2018/05/13追記
よく見ると「インストーラーの言語」を聞いていますね。
GIMP本体の言語を聞いているのではなさそう。

とは言え、理解不能な言語になったら手におえませんので、「日本語」を選択し、「OK」を押します。
本格的にインストーラーが立ち上がります。
「次へ」を押します。
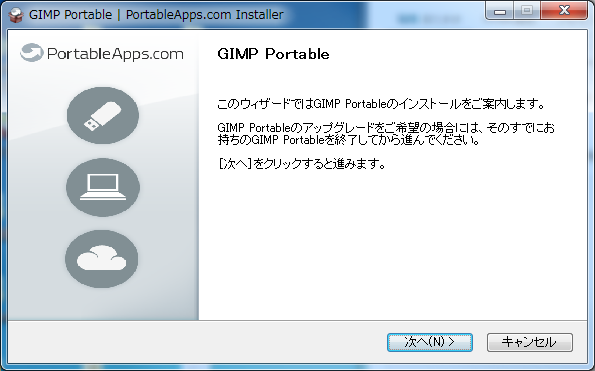
コンポーネントを選ぶように促されます。
下の図のようにディフォルト(表示されているまま)でOKです。
そのまま、「次へ」を押します。
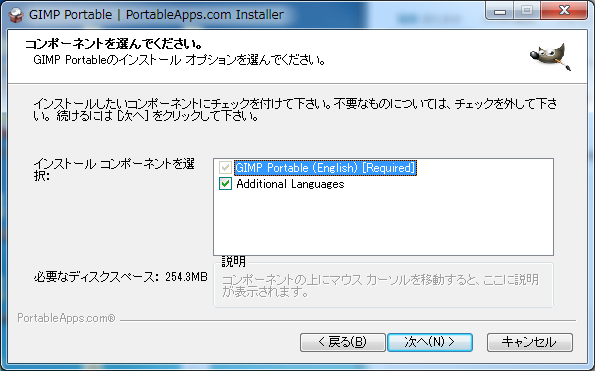
ここで、インストール先を聞いてきます。
デスクトップでも良ければ、そのまま、USBメモリにインストールしたければUSBメモリを挿した状態でそのUSBメモリを指定すれば良いです。
その場合は「参照」を押せば良い。
後から、いくらでもフォルダは移動できますので、とりあえずデスクトップでも良いですよ。
「インストール」を押します。
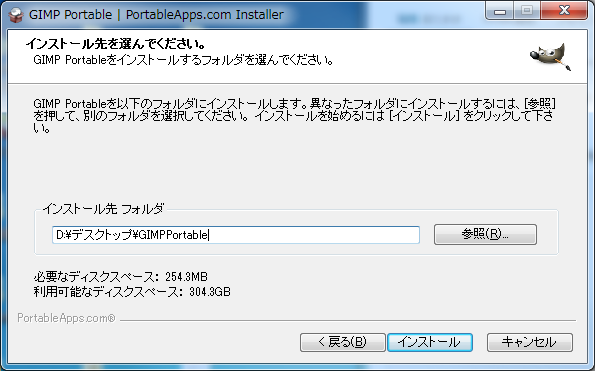
インストールが始まります。
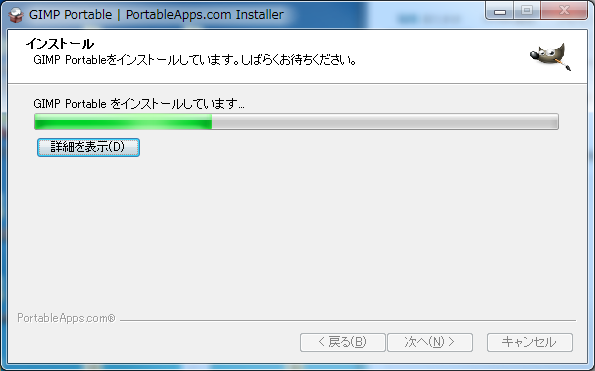
しばらくするとインストールが完了します。
「GIMP Portableを実行」にチェックをつけて「完了」を押す。
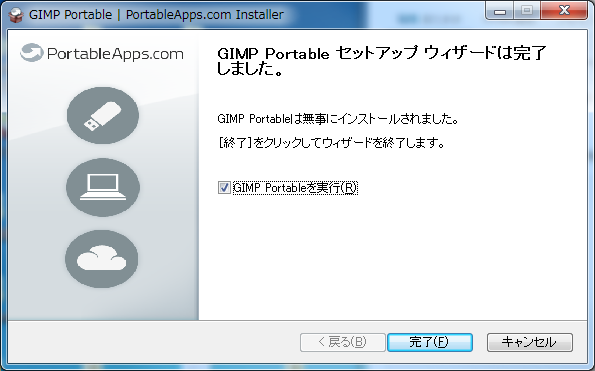
暫く時間がかかりますが、次の画面を経て立ち上がります。
インストールしているフォントの種類が多いと時間がかかるようです。

こんな感じ。
なんと日本語を指定したのに英語で立ち上がります。
2018/05/13追記
GIMP本体の言語は指定していませんのでデフォルト状態です。
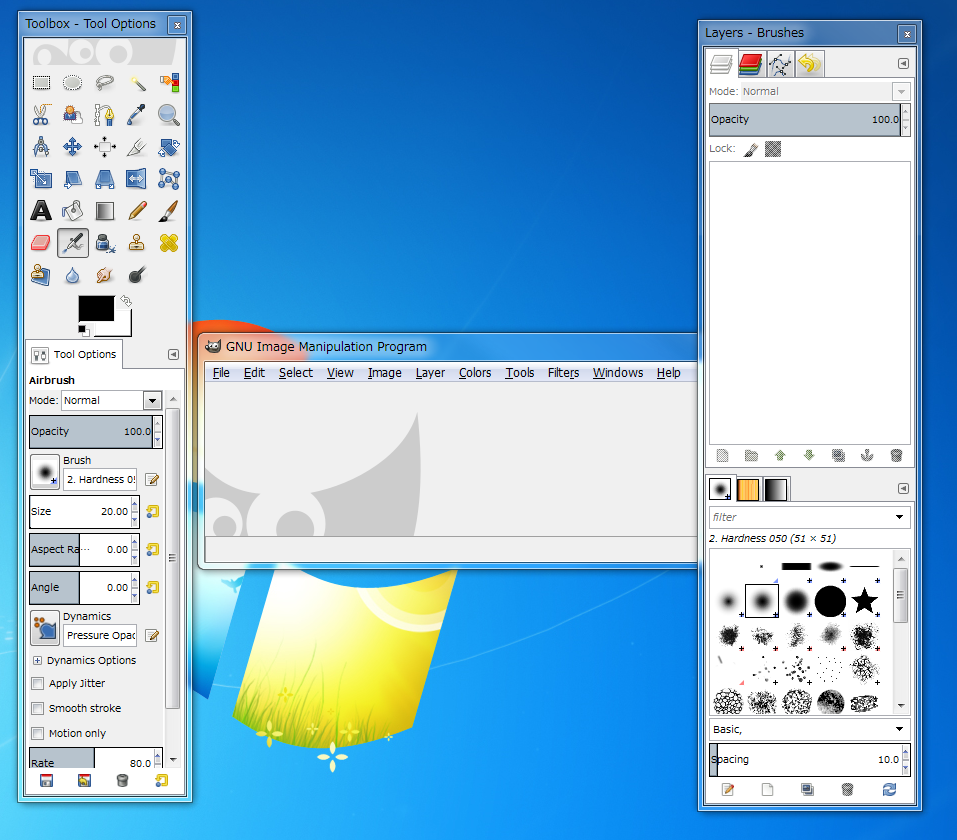
仕方がないので、自分で日本語化します。
中央のウィンドウで、「Edit」⇒「Preferences」を押すと次の画面になります。
左のメニューで、「Interface」を押し、一番上の「Language」の欄を日本語(Japanese)に設定して「OK」。

一旦「GIMP Portable」を終了し、立ち上げ直せば日本語化は完了です。
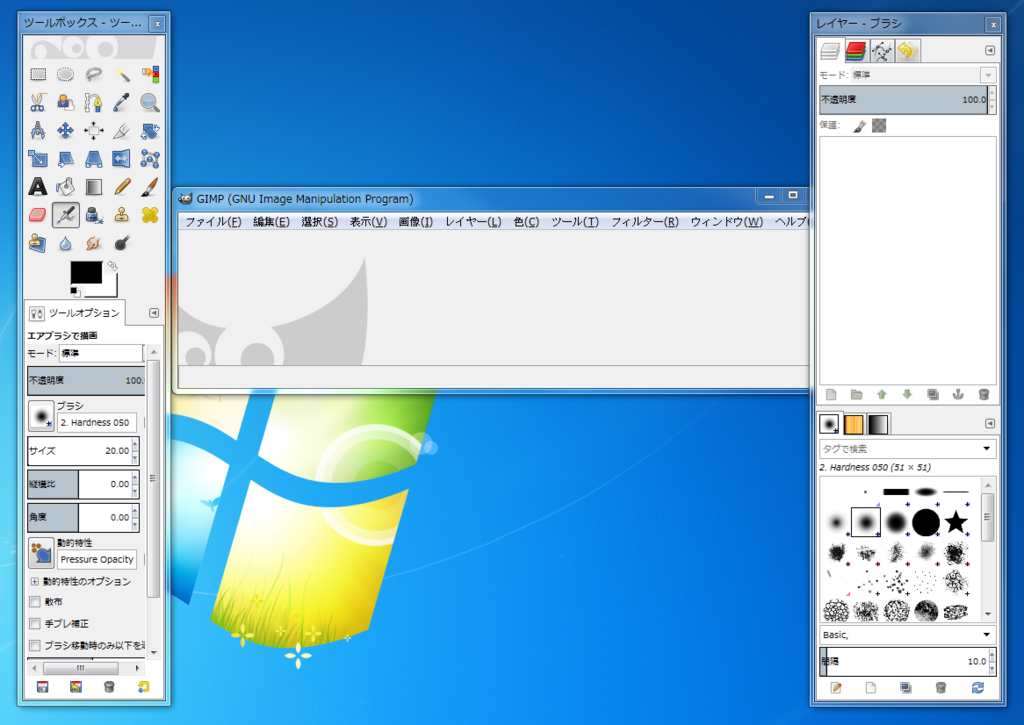
私の失敗は
私の失敗は、自力で日本語化する必要に気づかず、
「あれっ、インストールの手順を間違えたかな」
「じゃ、一旦アンイストールしよう」
と考えたことです。
アンインストールしようとして、Windows7の「プログラムと機能」を漁っても見つかりません。
当然見つからないはずです。このソフトはインストールの際にレジストリを書き換えないので、そこには登録されません。
なんだかんだ、フォルダを削除するだけで良いことに気がつくまで30分も掛かってしましました。
まぁ、こういう失敗があるからブログが書けるし、これを見た人は同じ失敗をしなくて済むんですけどね。
ここまで読んでいただき、ありがとうございます。<(_ _)>
面白かったら、読者になっていただいたり、ツイッターでフォローしていただけると嬉しいです。